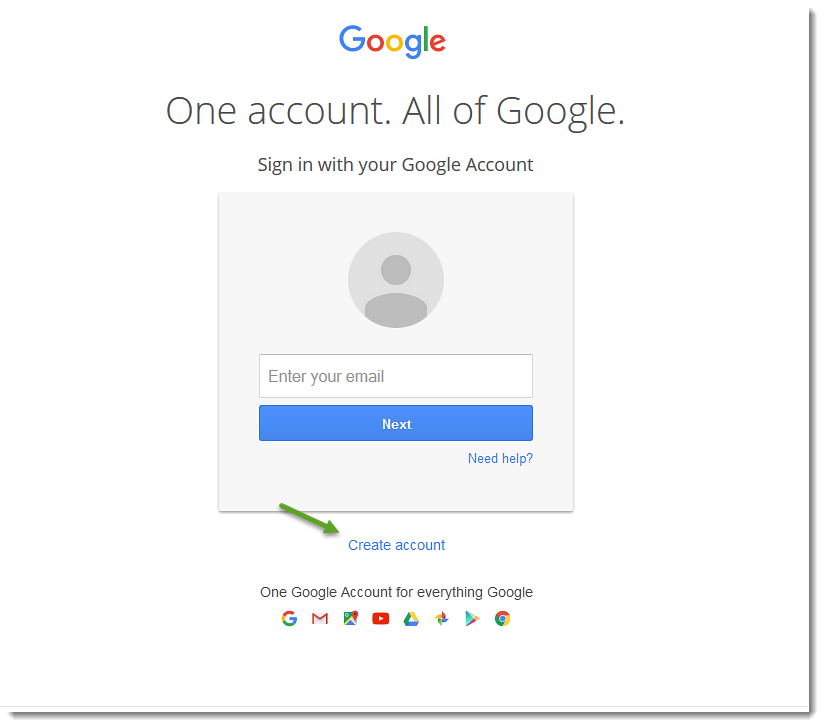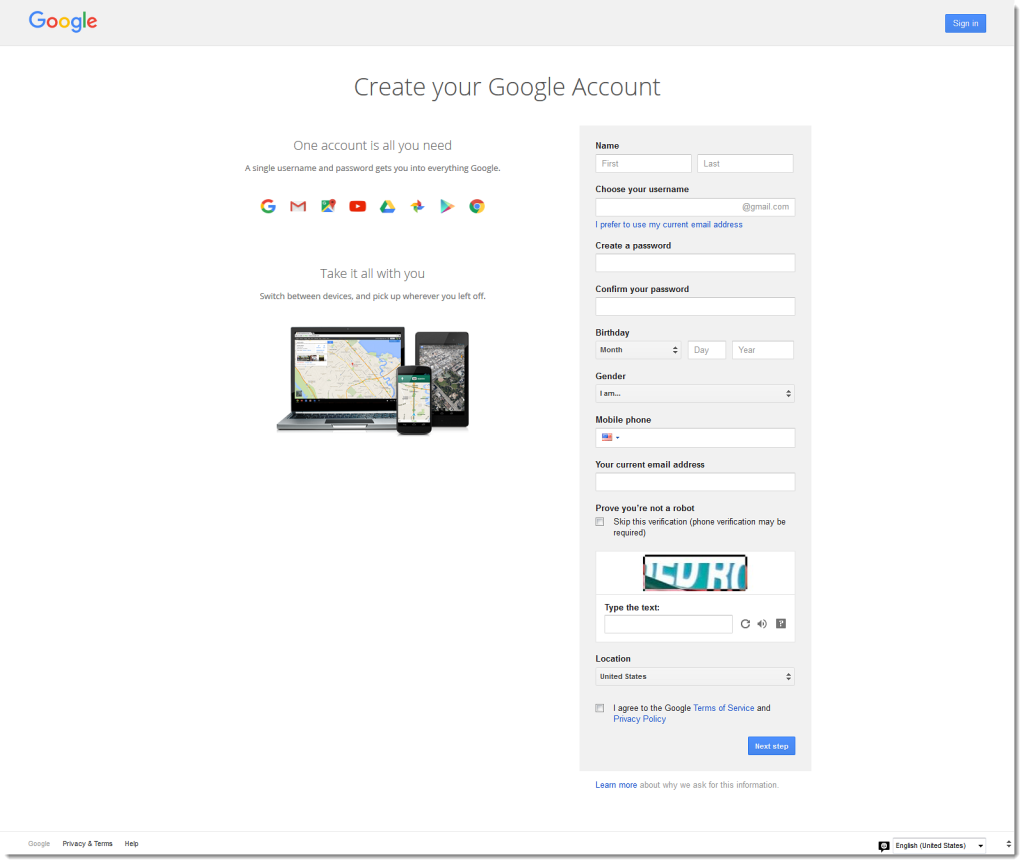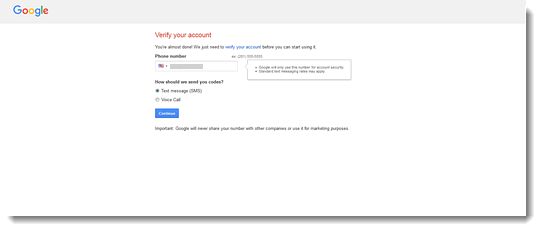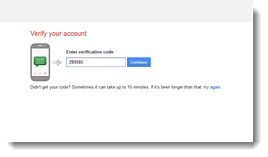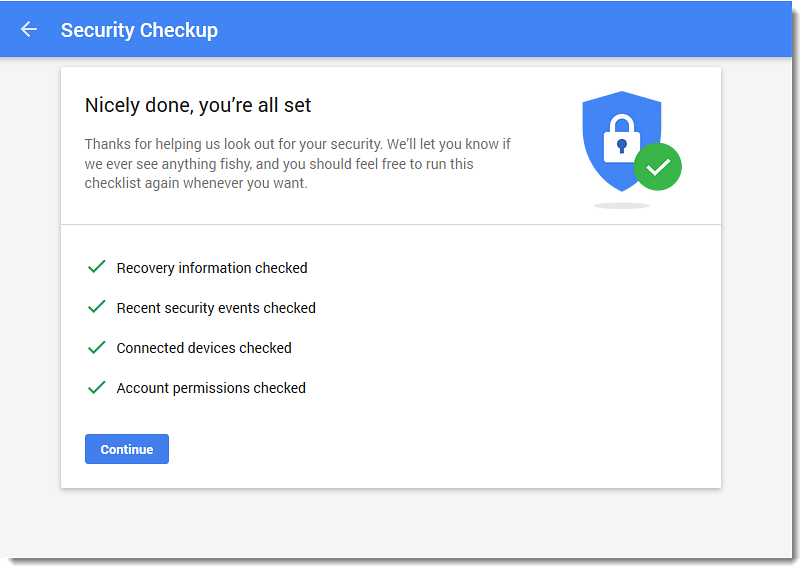In this post you will learn what a Google Account is, why you want one, and step by step instructions for how to set one up.
WHAT IS A GOOGLE ACCOUNT
WHAT YOU NEED TO SIGN-UP
HOW YOU SIGN UP FOR A GOOGLE ACCOUNT
Step 1: Go to https://accounts.google.com, and select the Create account link.
Step 3: Choose to verify account by voice call or text message, enter your phone number, and select the CONTINUE button.
Step 4: Enter the verification code you receive, and select the CONTINUE button.
Step 5: You are taken to a welcome screen showing your new Google Account. Select the CONTINUE button and you will be taken to your account screen where you are walked through a security and privacy check.
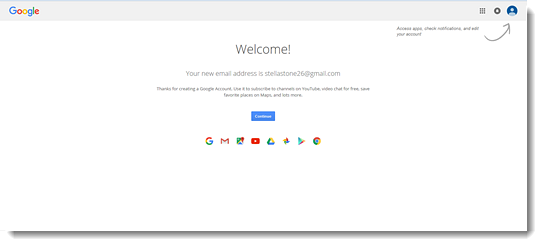
Now you have your Google Account created and you can decide if you want to do a Security and Privacy Checkup for your Google Account. I recommend you don’t skip these steps. You will wish you completed this info when you forget your password.

Your first asked to provide recovery information Google can use to send a password reset if you happen to forget your password. Select the DONE button once you enter the recovery information.
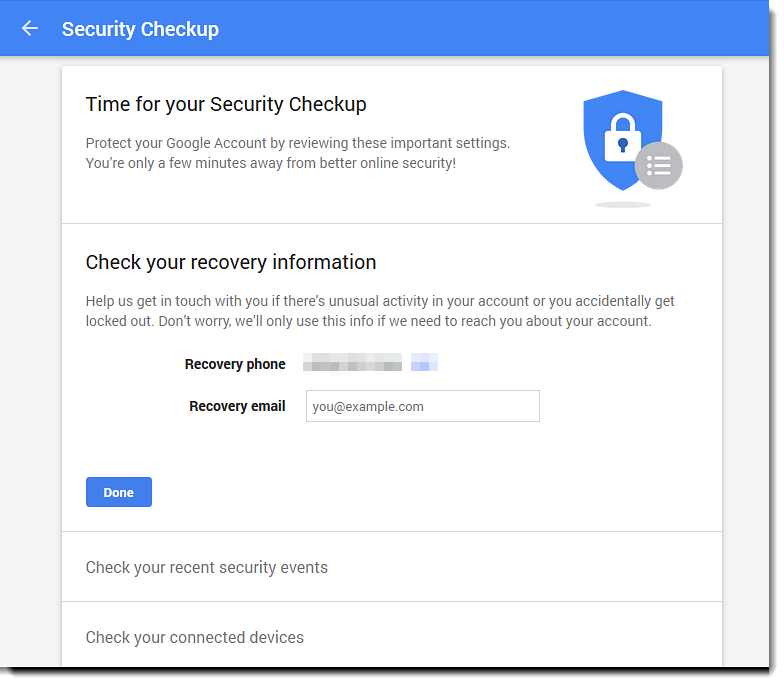
This tells you of any recent changes made to your account. This way you can see if anything looks out of place. If everything looks good, select the Looks good button.
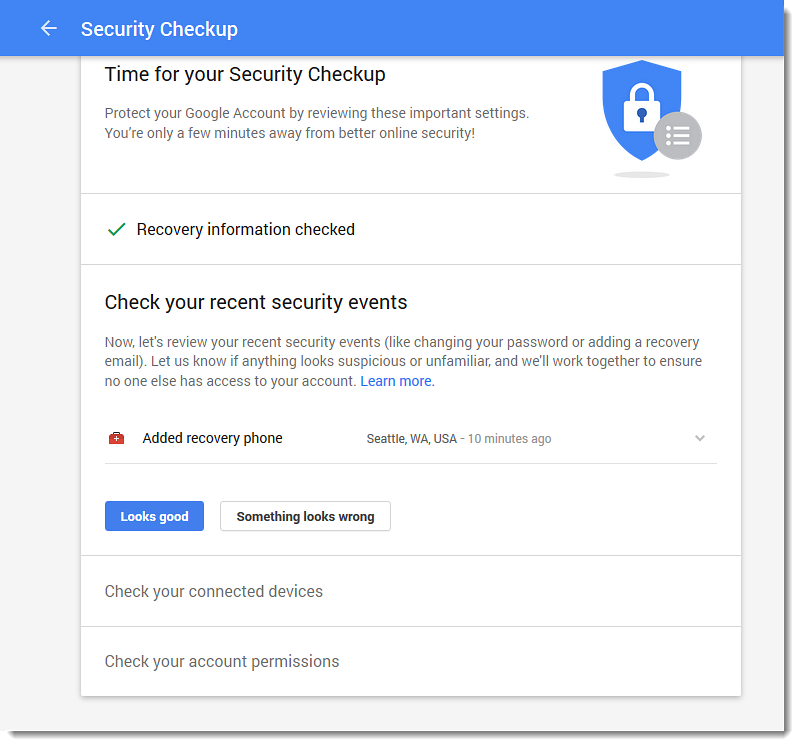
This lets you see what devices have been used to connect to your Google Account. If you see a computer or mobile device listed that you don’t use, then you know someone has compromised your account. If everything looks good, select the Looks good button.
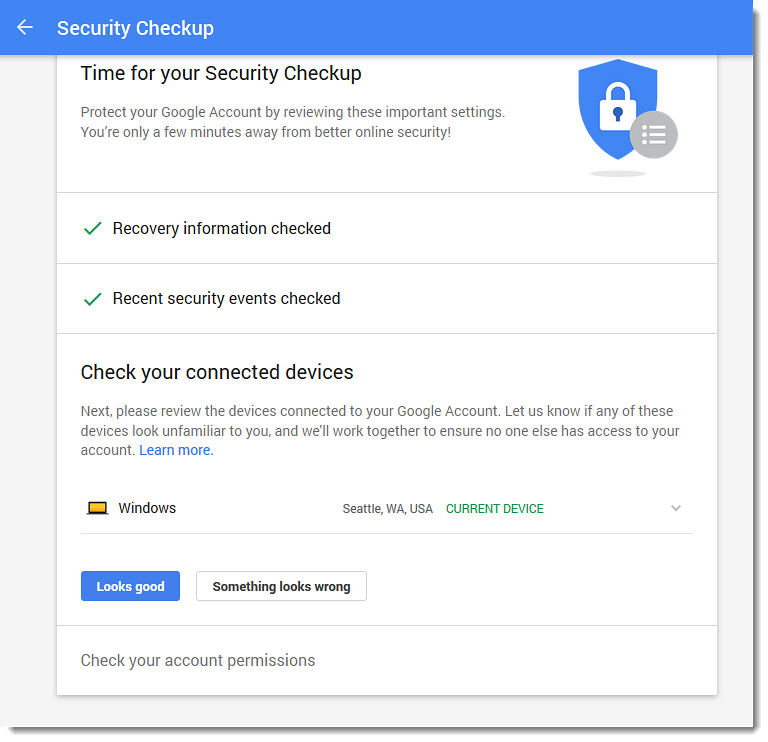
Step 10: When you are done checking the security settings, select the DONE button and it will take you to the next check.
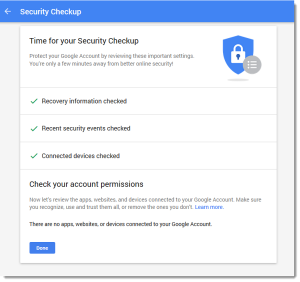
Step 11: Select the CONTINUE button and you are taken back to the My Account screen.
Now you can do the Privacy Checkup and determine how you want Google to use your information.
Step 12: Select the GET STARTED link in the Privacy Checkup box.
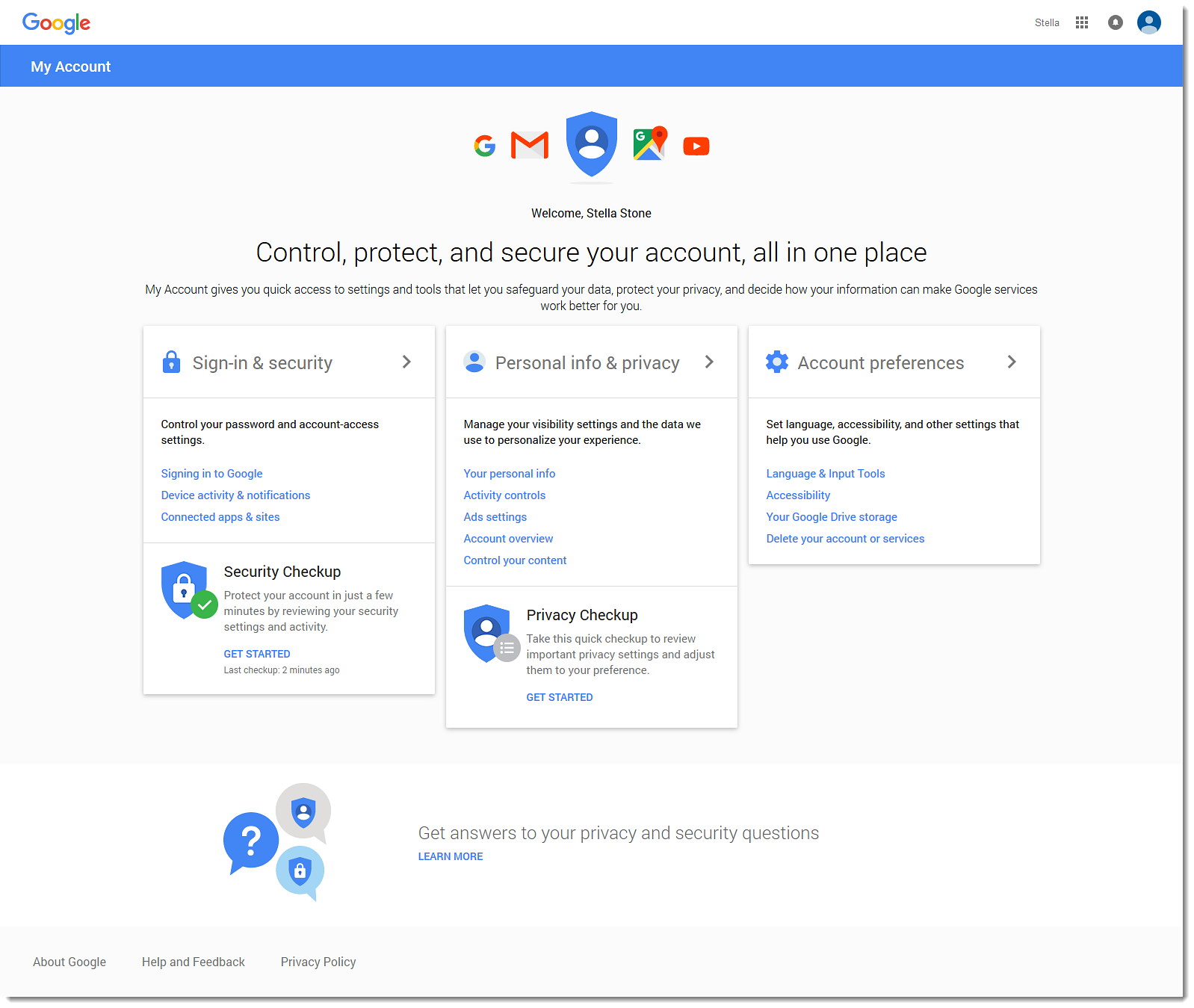
Step 13: In the Privacy Checkup, you can see how Google uses your information. By default, Web & App Activity, YouTube Search History, and YouTube Watch History is enabled. Location History, Device Information, and Voice & Audio Activity are not enabled.
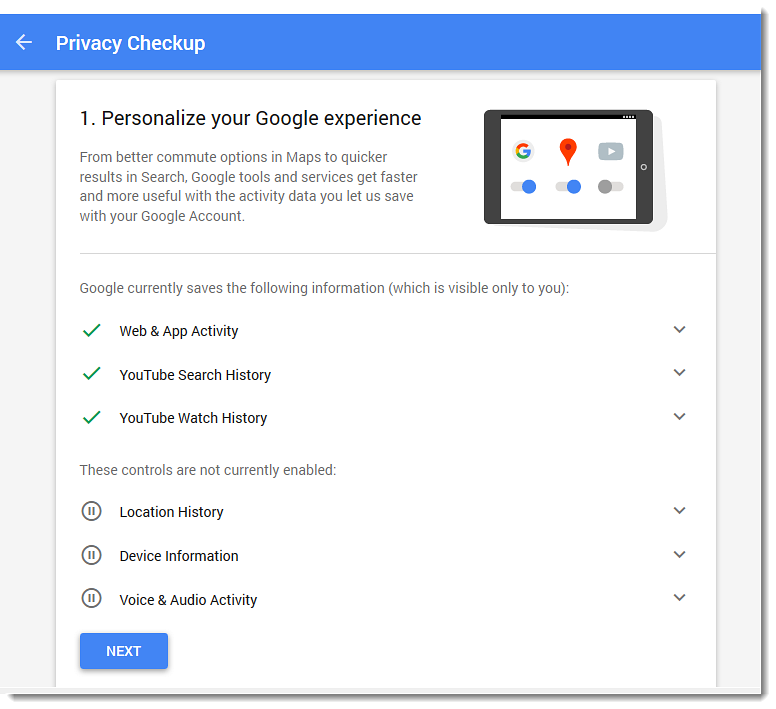
Description of the default enabled settings. You can disable the settings by sliding the blue slider on the right.
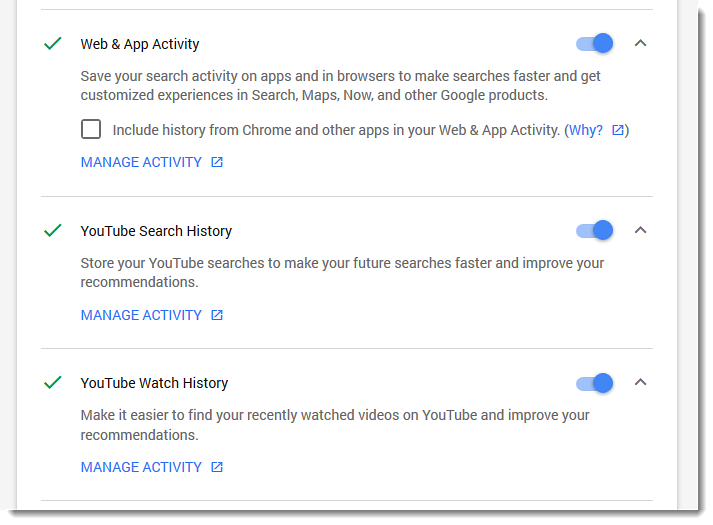
Description of the default disabled settings. You can enable these settings by selecting the slider on the right side. Once you are finished, select the NEXT button.
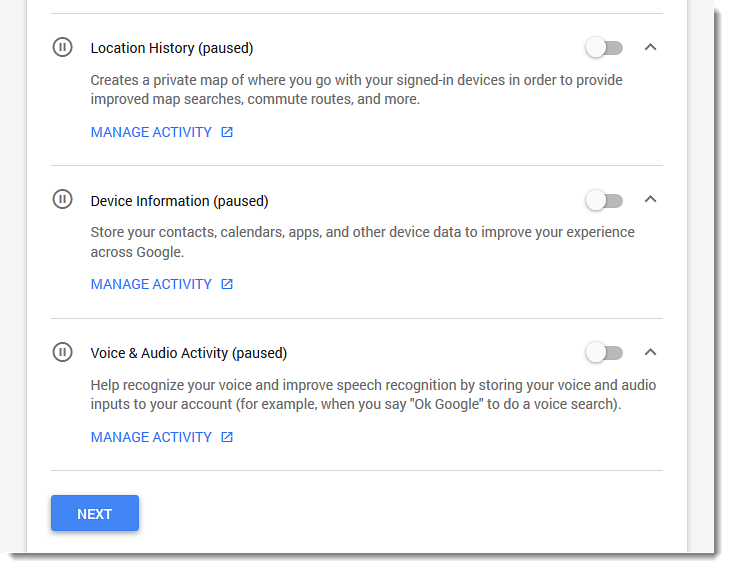
Step 14: You are given the option to adjust the ads setting to make them more relevant. Select the NEXT button to finish up.
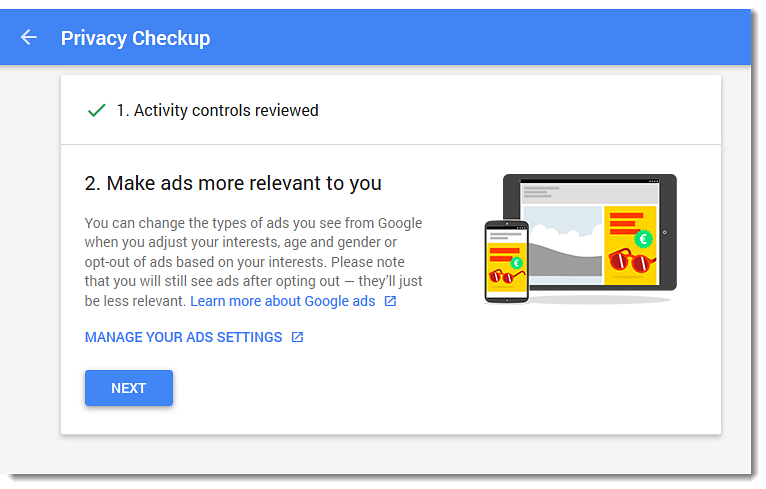
Step 15: You get this screen confirming everything is setup. Select the BACK TO MY ACCOUNT button and we are finished with setting stuff up.
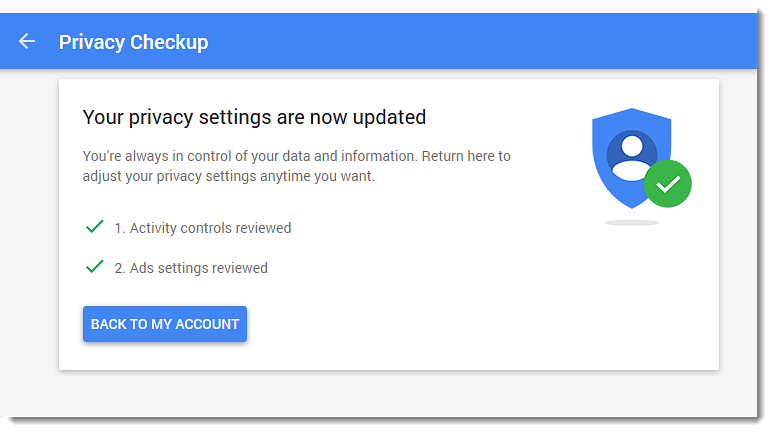
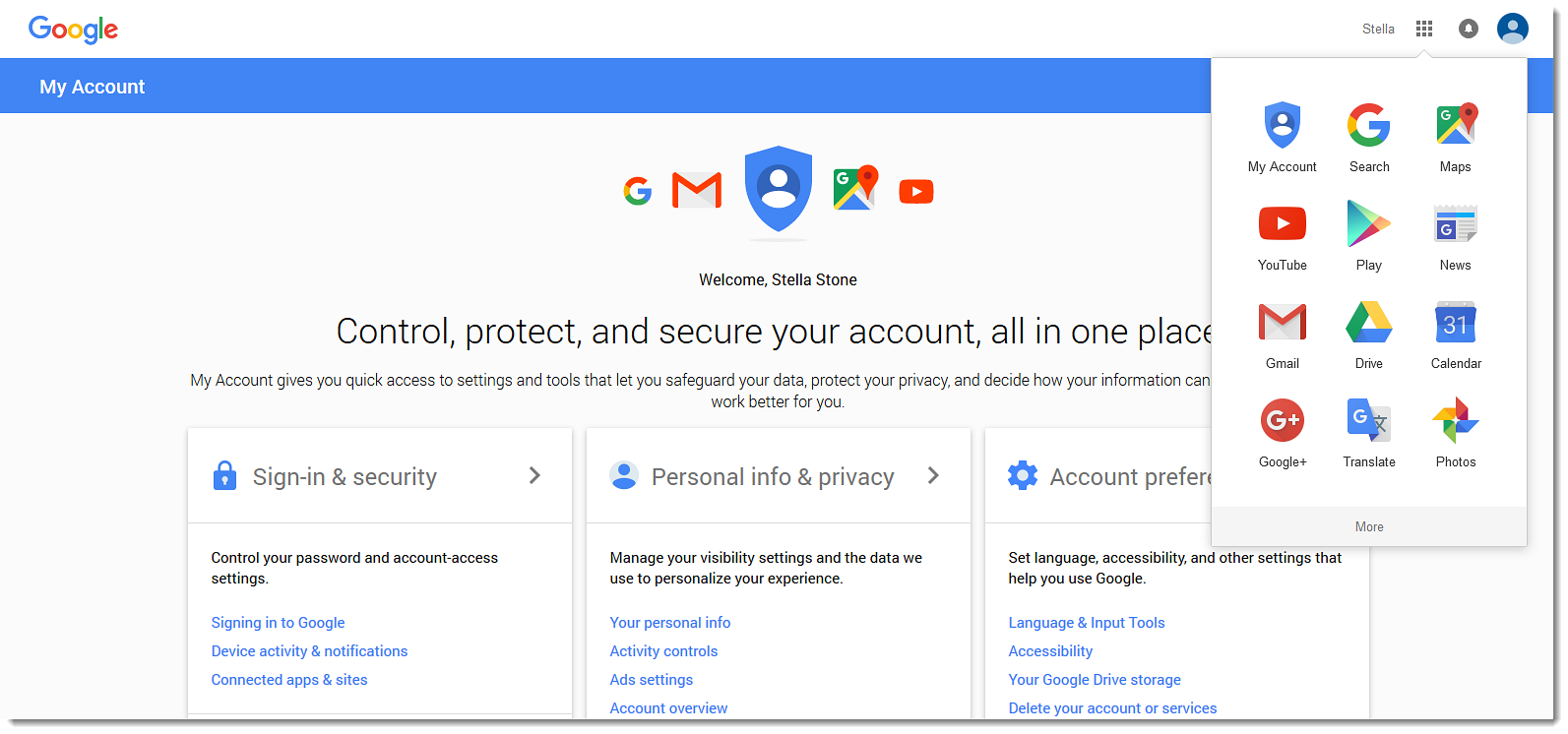
Learn to Use Google Docs
Sign up for our free email course on using Google Docs and Drive.
Learn to collaborate and be more productive with Google Docs and Drive.